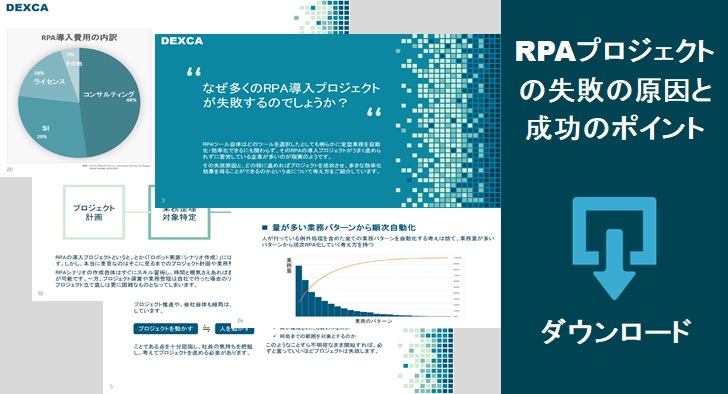WinActor とはどの様なツールなのか
◆ WinActor とは
そもそも WinActor とはどの様なソフトウエアツールなのかはこちらでご紹介しています。⇒ WinActor とは
◆ WinActor のシナリオファイルとは
WinActor を使う上で重要な役割をするのがシナリオになり、自動化したい業務を処理フローとして記述しておき、そのフロー通りにWinActorは処理を実行します。そして、そのシナリオを記述したシナリオファイルとはどの様なものかこちらでご紹介しています。
WinActor 概要ページの対象者
こちらでは、 WinActor のシナリオを実際に作成し、導入していく場合に必要となる WinActor の概要的なご説明を記載しています。主に、企業内でこれからWinmActorの導入に携わっていかれる予定の方、これからWinActor の無償トライアルでその使い方、効果を検証していこうとされているご担当者の方々を対象として想定しています。
WinActor の画面構成
WinActorの画面の種類
WinActor をインストールすると、デスクトップに右のアイコンが作成されますので、こちらをダブルクリックすると WinActor が起動します。![]()
ライセンス期限などのコメントが出たりしますが、気にせずOKにすると、下の様な画面(WinActorの全画面)になるかと思います。全部の画面が表示されていない場合はメイン画面の表示メニューから表示してみて下さい。

この中で主に使用するのは、メイン画面(WinActor自体の制御操作)とフローチャート画面(処理フローを記述)、変数一覧、データ一覧位かと思います。
個別画面の構成・用途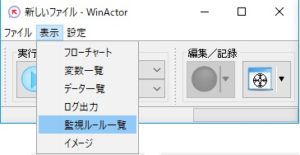
各画面が何をするものか、簡単にご説明しておきますが、基本的には名前の通りですので基本操作に進んで頂いて大丈夫です。
各画面の表示(非表示)はメイン画面のメニューで切り替えます。
◆ メイン画面
メイン画面が WinActor の基本的な操作をする画面です。自動記録・再生が可能なアプリケーションを対象とする場合は、下記の手順で操作の自動記録を開始します。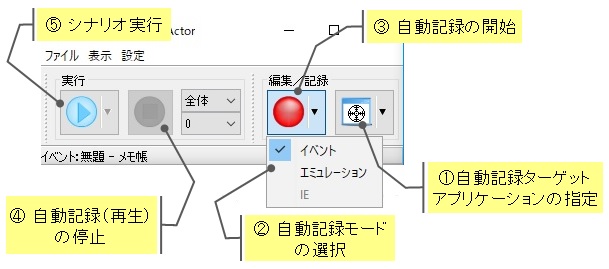
- 先ず、このターゲットボタンをクリックし、自動記録するアプリケーションのヘッダーをクリックすることで自動記録するアプリケーションを指定します。
- 自動記録モードを選択します。(基本的にWinActorが自動記録可能なモードを自動選択してくれます)
- 編集/記録のボタンを押し、対象アプリケーションで記録したい操作を行います。
- 一連の自動記録したい操作が終わったら、停止のボタンを押して記録を停止します。
- 自動記録結果で作成されたノードをフローチャート画面の開始と終了の間の黄色い枠の中にドラッグ&ドロップします。
◆ フローチャート画面
フローチャート画面はシナリオフローを作成・修正していく際に使う画面です。下右半分にシナリオフローを作成しますが、実行中はフロー中で実行している部分(ノード)が紺色になり、フローのどこを実行中か判るようになっています。
左側にはフローチャート作成に使う部品(ノード)がパレットエリアにツリー状に表示されていまので、自動記録を使うかこれらの部品をドラッグ&ドロップでフローチャートに貼り付けて作成・修正していきます。
パレットエリアは4つのタブに分かれていますが、部品が入っているのは「ノード」と「ライブラリー」のタブです。
- ノードタブ:シナリオフローを作成する基本的な部品が入っています。
- ライブラリ:本来はユーザーが作成し、独自の部品ライブラリーとして作成していく為のタブですが、サンプルとして相当数の部品がインストール時から入っています。実際にシナリオフロー作成に使用する事が可能で、ノードの部品よりもキメ細かな気の利いた部品が多数入っていて、実行速度もこちらのほうが早かったりします。
- サブルーチン:このタブはシナリオとして実行は出来ないが、特定の処理をする処理ブロックです。シナリオフローから呼び出して使い、使いまわし出来る部品ブロックです。
- 検索タブ:シナリオフローが大きくなると、エラー箇所などの変更したい部分を探しにくくなってしまいます。その場合に特定のノードを検索します。実行中にエラーが出ると、ログにそのノード番号が記入されていますので、

◆ 変数一覧画面
変数一覧画面はフロー画面に表示され、作成中のシナリオフローで使用、定義されている変数を一覧表示します。その他、変数に予め初期値を設定しておいたり、実行中の変数の中身を確認したりすることも可能となっています。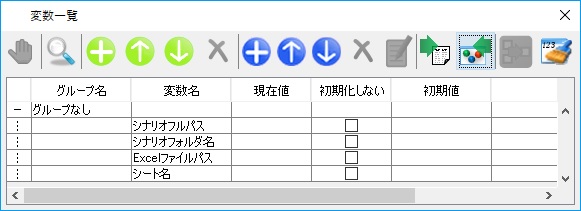
このボタンでExcel入るなどから変数をインポート(取込み)することが出来ます。
変数が使われている場所(ノード・ID)を調べることも可能です。
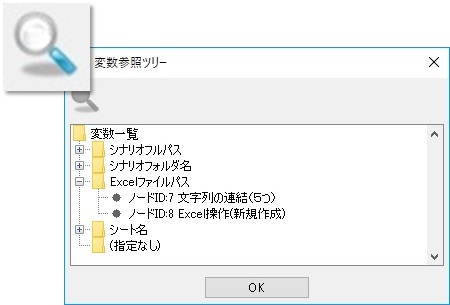
◆ データ一覧画面
データ一覧画面は WinActor に処理させる(処理した結果)データを一覧出来る画面です。
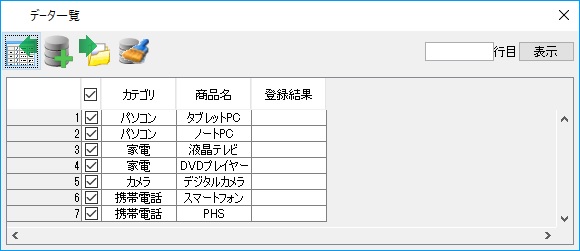
このボタンでExcelファイルなどからデータ一覧にデータを取り込むことが出来ます。
逆に WinActor で計算などの処理をした結果をこちらのボタンで書込み処理をします。
外部のデータベースからデータを取得・書込みした場合はこちらのボタンでODBC連携が可能です。
◆ ログ出力画面
ログ出力画面は、 WinActor のシナリオ実行を行っている際の実行経過やエラーが発生した場合はその時刻、ノードID、結果などが記録される画面です。

上のようにエラーが発生したノード番号が表示されますので、フローチャート画面の検索タブでその場所を特定します。
◆ 監視ルール画面
監視ルールに設定しておく事で、アプリケーションでエラーポップアップやパスワード画面などのウインドウが表示された場合に、下記の何れかの動作をWinActorにさせる事が出来ます。
- 実行中のシナリオを停止
- サブルーチンを呼び出す
- 例外を出す
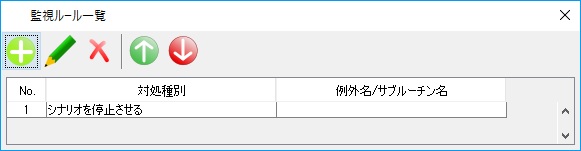
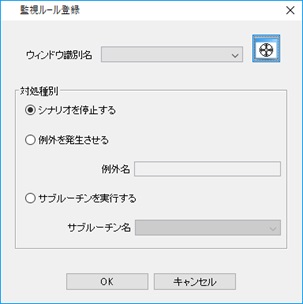
こちらの画面のターゲットボタンを使って、監視したいウインドウを記録し、その対応を決めておくだけです。使い方の工夫次第でいろいろな応用が出来そうな機能だと思います。
◆ イメージ画面
イメージ画面は、自動記録(IEモード、エミュレーションモード、イベントモード)した時の画面キャプチャーを確認する事が出来る画面です。
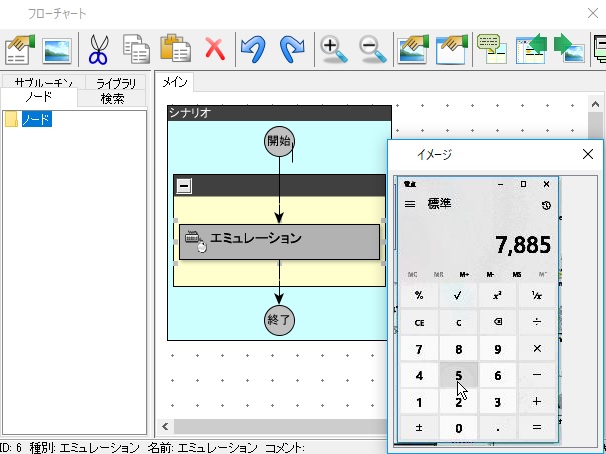
メイン画面メニューの【表示】→【イメージ】、もしくはフローチャート画面のこちらのボタンで表示出来ます。
シナリオのメンテナンスをする場合にどの様な操作をしたのか確認するための画面キャプチャーですが、画像認識の画像とは意味合いが違います。また、イメージ管理画面というものもあり、混同しやすいのですがこちらは、イメージ画像が増えてくるとシナリオファイルが重くなるため、同じ画像や使っていない画像を整理するための画面になります。
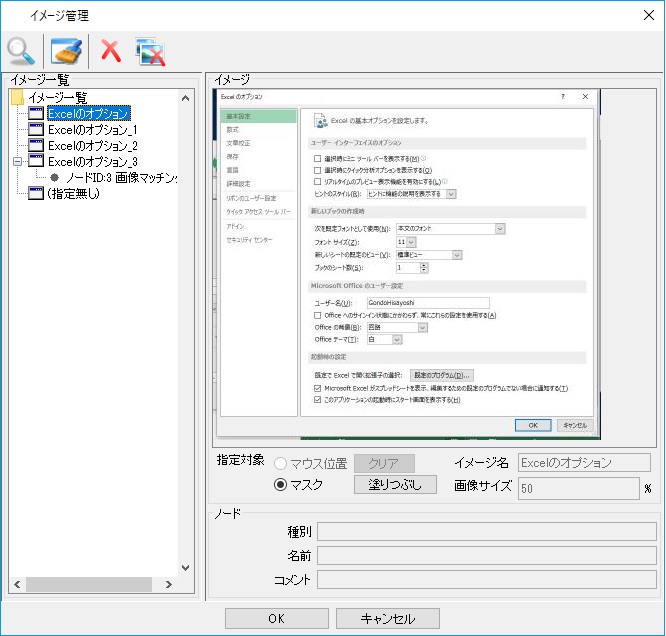
上のイメージ管理画面の様に、何度も記録操作を繰り返したり、同じ画面に対する自動記録によって画面イメージ(この場合Excelのオプション)が複数 WinActor シナリオの中に保存されてしまいます。これらの重複画像を削除・整理することがこのイメージ管理画面で可能です。
WinActor の基本操作
WinActorチュートリアル
これから WinAcotor の無償トライアル版を使って自社業務でどの程度業務の自動化・効率化が可能なのか、試してみようとされているご担当者や、既に WinAcotr のライセンスを購入してはみたが使い方がよく判らず困っている様な企業の方々が増えているようです。
その様な方々が取り掛かり易く、ごく初歩的な内容から順を追って WinActor の使い方を習得出来るようにこちらを作成しました。 ⇒ WinActor 使い方・自習コース
最近、「WinActor は使えない」と言う趣旨の言葉を様々な場面で聞くことが多くなってきました。RPAもある程度普及期に入り、ライセンスの安さもあり、多くの方々が WinActor に触れる機会が増えてきた為に、その使い方が行き届いていないせいかと思っています。
単に使い方が解らないだけで「使えない」と決めつけられるのは非常にもったいない残念なことだと思っています。高額なコンサルティング費用を支払ってIT会社などにシナリオ作成を依頼する余裕がない、自社でナレッジを蓄えていきたい、と考えられている企業においても、是非、業務効率化の担当者を決めて腰を据えて取り組んで頂ければと思います。
「万能ではないが結構使える」「プログラムを書かずにここまで自動化出来るのか」と WinActor が次第に手に馴染んで大好きになってもらえる方も多いのではないかと確信しています。
是非、先ずは WinActor 使い方・自習コースをご活用下さい。
WinActor シナリオ例のダウンロード
また、既にWinActorの実行環境がお手元にある方は、こちらでWinActor シナリオのサンプル(例)をダウンロード出来るようにしています。
WinActor 使い方全体メニュー
こちらに WinActor の基本的な使い方に関して掲載している資料の全体メニューがあります。こちらの資料の全体像を把握したい場合はご確認頂き、順次進めて頂くのが良いかと思います。