WinActor のシナリオ作成が出来るようになり、実際の運用に移行しようと考えた時にどうしても必要となるのが、シナリオを人が起動するのではなく夜間などに時間を指定して実行させることです。しかし、WinActorのメイン画面メニューにある起動ショートカットの画面で作成したショートカットはスケジュール実行が実行出来ないため、悩んでいる方も多いかと思います。
こちらでは、実際に運用の中で WinActor のシナリオを時間起動にする方法をご紹介しています。
WinActor 起動ショートカットの作成
WinActor のメイン画面のメニュー「設定⇒起動ショートカット作成」と進みます。

すると、「WinActor 起動ショートカット作成」の画面が表示されます。この画面で、
- シナリオファイルパス+ファイル名を入力(選択)します
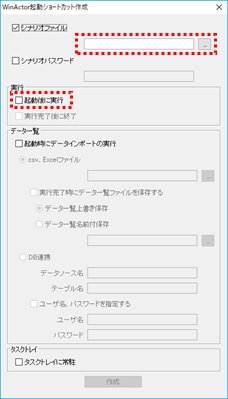
- 起動時に実行にチェックを入れます
- シナリオの実行終了時にWinActor を終了したい場合は、その下の「実行終了後に終了」にもチェックを入れます
- 時間起動しようとしているシナリオがパスワード保護されている場合は、そのパスワードを入力します
- スケジュール起動したいシナリオにデータが必要な場合は、そのデータファイル名を指定します
この設定でショートカットを作成すると、起動オプションが含まれたこちらのアイコンが作成されます。![]()
WinActor シナリオをタスクスケジューラに設定する
スケジュール起動にする
作成したシナリオの起動ショートカットをWindows 標準のタスクスケジューラから起動できるように設定していきます。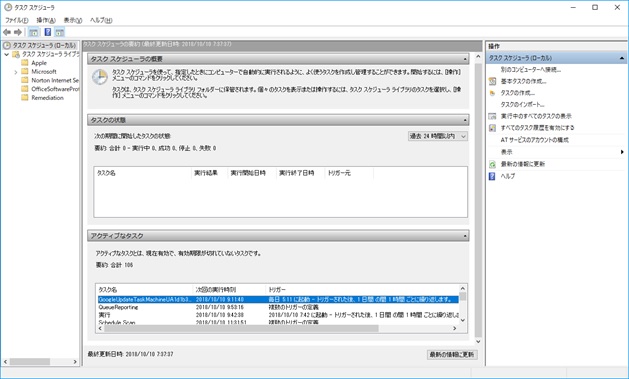
タスクスケジューラの設定自体は開設が多く存在しますので、そちらに譲るとして、Windowsタスクスケジューラの探し方だけご紹介しておきます。
Windows 標準のタスクスケジューラはシステムツールのため通常の画面からの起動はなく、Windows管理ツールの中に入っていますのでメニューから探すか、コルタナの検索ウインドウに「タスクスケジューラ」と入力し探して頂く必要があります。
後は、起動するWinActorシナリオと日時を設定するだけになります。
コマンド実行
この様にすることで、コマンドとして実行することも出来るようになりますが、注意事項として WinActor は多重起動が出来ないため既にWinActor が起動している場合は予め終了しておく必要があります。
また、データファイルなどのシナリオ実行の際の引数を渡す内容を変更するような場合は、コマンドラインから変更出来ないため上記の「起動ショートカット」を作成し直して頂くことになります。
その他
スケジュール起動の他に、前段のシナリオから後続シナリオを呼ぶ事も可能です。⇒ 後続のシナリオを呼ぶ
また、こちらのシナリオのサンプルをダウンロード可能です。



